If you are a network administrator, you probably have to deal with mac addresses often. MAC address is required to identify a device on a particular network and manage its connection. Although it’s similar to the device ID, but it’s specifically used for network connection.
Thanks to iCloud, syncing an iPhone with a Mac is a piece of cake. But Mac users who don’t buy into the whole “one vendor to rule them all” thing will find that syncing an Android phone with. Android File Transfer. Prefer an option that doesn’t require Wi-Fi? Then consider Android File Transfer. The app works on Mac computers with Mac OS X 10.5 or later and connects to your Android phone using your charger’s USB cable. Once you’re all set, your phone will appear as a drive on your computer. Open Android File Transfer. The next time that you connect your phone, it opens automatically. Unlock your phone. With a USB cable, connect your phone to your computer. On your phone, tap the 'Charging this device via USB' notification. Under 'Use USB for,' select File Transfer. An Android File Transfer window will open on your computer. Step 2 Connect Android Phone to PC. You should connect your Android Phone to Mac using a USB data cable. The software will automatically recognize your phone and display it on the main interface of the program. If everything is done successfully then you will be able to see the following screen. Step 3 Transfer Selected Files from Android to Mac. If EpocCam doesn't work for you, one other option for those with an Android phone and a Mac is to join a video meeting twice—with your phone and desktop at the same time. This is a handy way to.
You can use it to restrict network access to specific devices, apply network rules, and even change it to spoof a different device. I am sure you can see how important it is to know your device’s MAC address. Therefore, today I will show you 4 ways to find MAC address on any Android phone.
1. Find MAC address from the device information
The quickest way to find MAC address on Android is to look for it in the About device section.
Here’s how to access it:
- Go to “Settings” and tap on “About device”.
- Here tap on “Status” and you’ll find the MAC address under the “WiFi MAC address”
You can tap and hold on the MAC address to copy it and paste it anywhere you like.
2. Find MAC address from the WiFi settings
Alternatively, you can also find MAC address from WiFi advanced settings. Follow the below instructions:
- Access “Settings” and tap on “Connections” (or WiFi and networks) option.
- Now tap on “Advanced” button at the top-right corner.
- In the Advanced settings, you’ll find the MAC address at the bottom.
3. Use a dialer code to find MAC Address
If you are one of those geeky users who like using codes, then you’ll surely like this option. Like many other secret Android codes, there is also a dial pad code to find MAC address on Android. Here’s is what you need to do:

Open up the dial pad (the app you use for calling) and enter the code *#*#232338#*#*. A tiny window will open up to show your mac address.
Note: This trick may not work on some Android phones. For example, it doesn’t work on my Samsung device.
4. Use a MAC address finder app
If you frequently need to look for the MAC address of your Android phone, then using a dedicated app might be a better option. There are many apps for this purpose, but I recommend What’s my MAC address for its simplicity.
Just install and launch the app and it will show the device MAC address on the top. Additionally, it also shows SSID and BSSID (WiFi MAC address), which could also be useful in many situations. If you need to copy any of the information, just tap and hold on it.
Ending thoughts
These are all the methods I know to find MAC address on Android devices. I particularly like the first method on this list as it’s easier to access and you also have the option to copy the MAC address. If you know any other ways to find MAC address on Android, let us know in the comments below.
- Products ▼
- For Windows
- Android Manager for Win
- Android Data Recovery
- Phone Transfer for Win
- Android Root Pro
- For Mac
- Android Manager for Mac
- Android Data Recovery Mac
- Phone Transfer for Mac
- More >>>
So, you have installed Android File Transfer app on your beloved Mac and even if it recognizes that the phone is connected, you will see a pop up warning message that says 'Could not connect to device. Try connecting or restarting your device'. If that is the case, then you have come to right place. In this tutorial, we will learn to fix any kind of Android File Transfer issue on Mac so that you can transfer personal data between your Android phone and Mac successfully.
Now, we will try to fix this issue by both performing diagnostic on Mac and Android phone. If the following troubleshooting fixes the issue then it is great or else you can move on to the next method which will guarantee that the issue will be fixed.
Method 1. Enable USB Debugging & Replace USB Cable
Step 1:Try to use another USB cable and see if the issue still persist. If so, then move to step 2.
Step 2: Connect your Android phone to Mac via USB data cable.
Step 3 :On your Android Phone, tap on 'Settings” by swiping down from the top of the screen.
Step 4: Turn on USB Debugging and choose 'Media device (MTP)” option.
For a better understanding, it is recommended to read:How to enable USB debugging on Android. This should resolve the issue. If not, then it's time to troubleshoot your Mac computer.
Method 2. Diagnose Mac
Step 1: Make sure to use Mac OS X or later and Android 3.0 or later to make this part work.
Step 2: Reboot your Mac computer.
Mac Connect Android Phone Usb
Step 3 : Open Android File Transfer app on your Mac.
Android App For Mac
Method 3. Update Android Phone
Step 1: Make sure to update your Android device by performing the 'System Update”.
Step 2: Restart your Android Device and check if it is recognized by your Mac now.
How to Fix Android File Transfer Issue with Android Assistant
These above mentioned method should do the trick but if the problem still is not resolved then it is time to use some external software to make this work. In this guide, we will be using Android Manager for Mac to fix this issue.
Android Assistant for Mac is a cool app to manage Android device on a computer. It makes file transfer pretty easily between Android and Mac computer. You can backup contacts, text messages, photos, music as well as other content with this app in a few clicks. It is a great alternative to Android File Transfer. The process is quite simple and you can check the following steps.
New Smartphones Coming Out 2018
Step 1 Download and Install Android Manager on Mac
Mac Mount Android Phone
Firstly, you will have to download Android Manager for Mac on your computer and install it. This software is supported by the latest macOS to give you the best experience. After installation, you should proceed with the following steps.

After successfully installing the software on your Mac computer, it is time to launch the app. You should be able to see the following screen after opening the app for the first time on your computer. There are several modules within this program, we need to click Transfer button at this time.
Step 2 Connect Android Phone to PC
You should connect your Android Phone to Mac using a USB data cable. The software will automatically recognize your phone and display it on the main interface of the program. If everything is done successfully then you will be able to see the following screen.
Step 3 Transfer Selected Files from Android to Mac
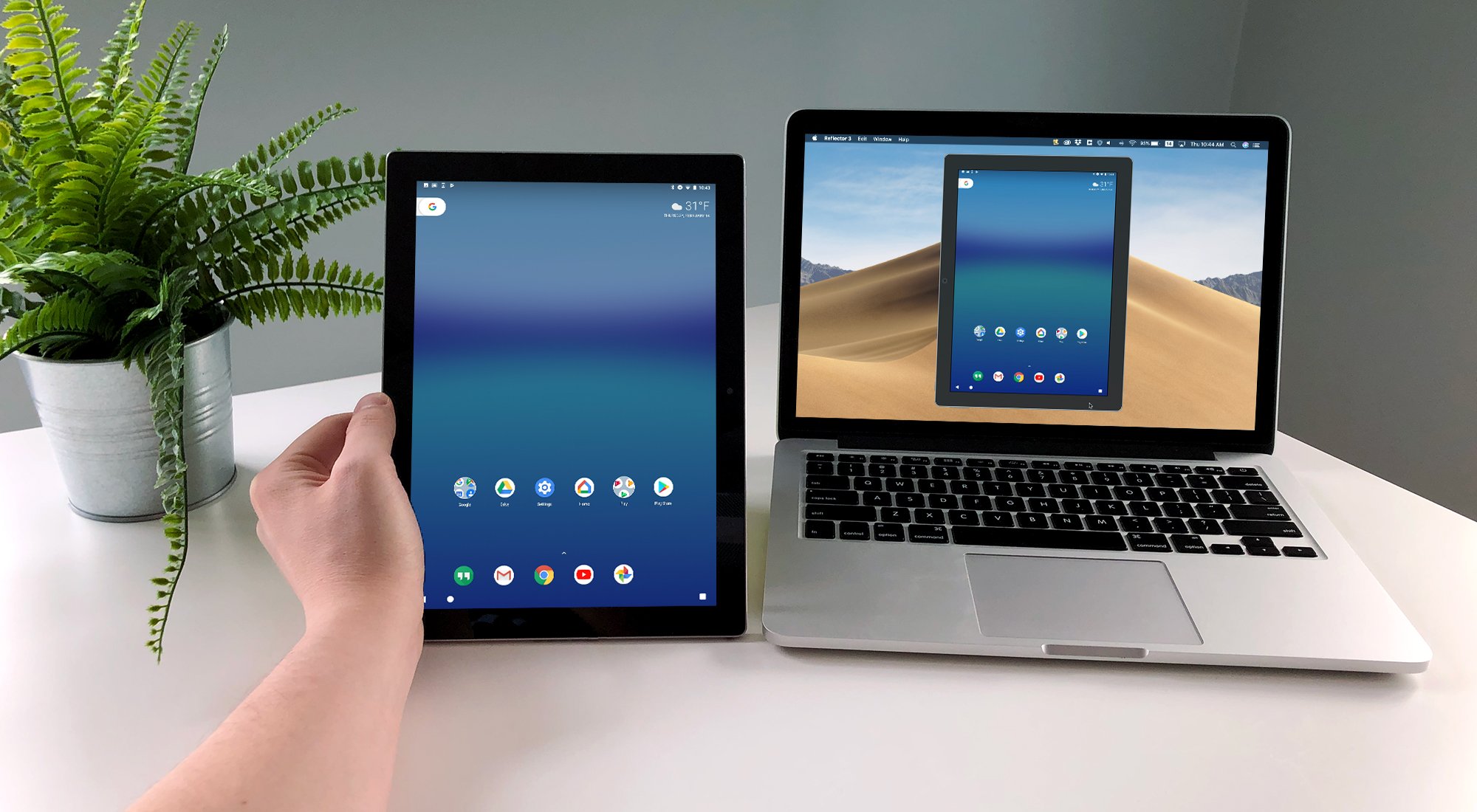
Now you will be able to transfer file from your Mac computer to your android phone and vice versa. Hover around through the apps, contacts, messages, photos, music, etc. to navigate through the specific file types. You will be able to import files directly from your computer to android phone using this software.
Android Assistant for Mac not only helps to transfer file from your Mac computer to Android phone but also it helps to create and restore backup files. You can manage your contacts and messages using the same software, a simple solution to all of your android problems. Also, the same software can be used to diagnose iOS devices too.
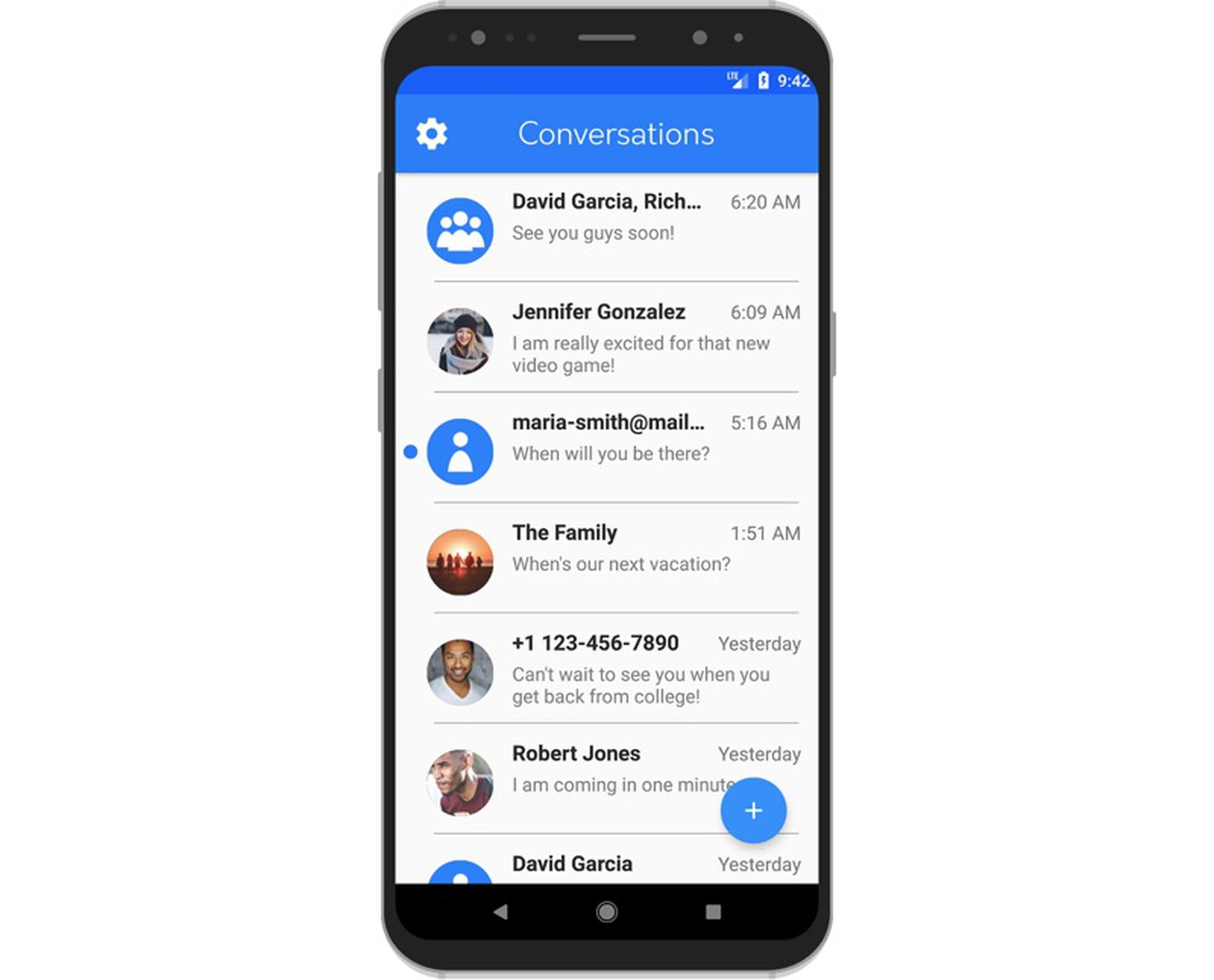
Related Articles
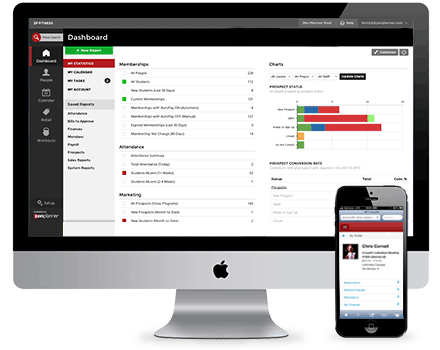
Using Android Phone With Mac
- Samsung to PC | Android SMS Recovery | Samsung Contacts Restore | iPhone to Samsung | iPhone to Android | HEIC to JPG | Android SD recovery | Samsung Photo Recovery | ISO to USB | Win 10 Reset | Android SMS to PC | More >>